Backupper Launches Cutting-Edge SSD Drive Cloning Software for Effortless Data Migration
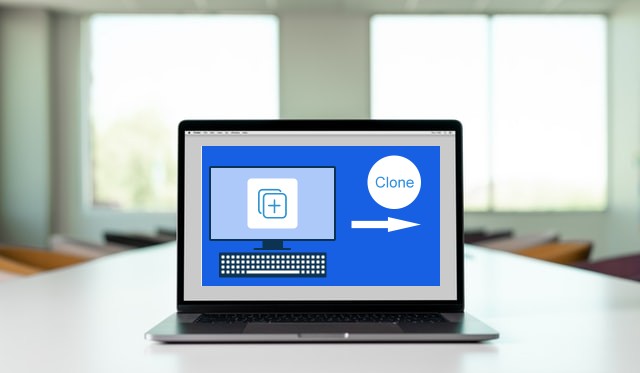
China, 10th Sep 2024 – Many individuals look for superb SSD drive cloning software while utilizing PCs since it allows people to make a precise duplicate of their HDD or SSD to another drive. This includes the operating system, partition layout, drive letter, custom settings, installed programs, and personal data in addition to the files. You can boot from the cloned drive just like before because everything that was on the original disk is transferred to the new one.
Have trouble moving data from one SSD to another with free disk cloning software? You’re perfectly positioned. The best free cloning software that will make it simple for you to create a disk-to-disk clone will be discussed in this article.
Free SSD Migration Software You Cannot Miss
Check out AOMEI Backupper if you want to clone your SSD quickly and for free. It focuses on system backup and cloning and is a quick and solid SSD drive cloning software that you can use for nothing. Here’s the beginning and end you want to be familiar with it.
AOMEI Backupper is available for Windows 11, 10, 8.1, 8, 7, Vista, and XP, known as a superior SSD drive cloning software. It has a lot of professional features that make it easy to transfer data from one disk to another.
- Disk Clone: Clone your whole hard drive, including all volumes. Effectively relocate HDDs to more modest SSDs or clone SSDs to bigger ones.
- Partition Clone: It’s easy to copy a specific partition, like an NTFS drive.
- Smart Clone: AOMEI Backupper’s smart option copies used sectors by default, allowing users to clone a larger drive to a smaller one easily.
- SSD Alignment: Boost the performance of your new SSD and extend its lifespan.
- Technology for VSS: The cloning system runs behind the scenes, so you can continue to utilize your PC without interference.
Anyway, everything has its two sides, and AOMEI Backupper is no exception. Here are the pros and cons of this SSD cloning software:
Pros:
√ Clone the whole disk or simply a particular parcel
√ Just clones utilized areas to save disk space
√ 4K partition arrangement for better SSD performance
√ Supports all major SSD brands (Samsung, WD, Crucial, Seagate, etc.)
Cons:
× System disk cloning requires installment for the system movement highlight
Simple Steps to Clone HDD to SSD for Free
Now that you know what the software’s benefits and drawbacks are, let’s see how to use it to clone your SSD. It just makes four simple strides. Let’s check it out together! Are you ready to transfer your HDD to an SSD? Here is a basic bit-by-bit guide utilizing AOMEI Backupper.
Get ready for HDD to SSD Cloning
- Associate Your New SSD: Guarantee your new SSD is appropriately associated.
2. Keep important files safe: Back up any important files because the target disk will be overwritten.
3. Setup AOMEI Backupper: Install this free software for migrating SSDs.
Itemized Cloning Steps
Step 1: Start the Process: Open the disk clone software that you installed- AOMEI Backupper, click Clone, and select Disk Clone.
☛ Note: The free version just backs cloning non-system disks. To clone a system disk, move up to a higher release.
Step 2: Select your SSD or HDD: Select the first hard drive as the source disk, then, at that point, pick the SSD as the objective disk.
Step 3: Improve SSD Execution and Begin Cloning: To enhance the SSD’s performance, select the SSD Alignment option. Click Start Clone to start the cloning system.
☛ Tips:
- Sector By Sector Clone: If you have any desire to clone each area (counting unused ones), tick this option.
- Edit Allotments: Use the “Add unused space to all partitions” option when upgrading to a larger SSD to prevent unallocated space after cloning.
Step 4: Allow the cloning procedure to conclude: Allow the cycle to run. You can keep involving your PC as ordinary. Once done, click Finish.
Your Turn
Now, you can have AOMEI Backupper a try with the above guides if you just need to clone your SSD, it works with all SSD brands, and you can use it to clone your SSD without any worries. It not only facilitates data transfer (such as cloning NVMe to NVMe SSD), but it also provides backup capabilities for systems and files. Its strong reclamation highlights permit you to recuperate an unbootable PC utilizing salvage media or the AOMEI PXE boot instrument.
Media Contact
Organization: AOMEI TACH
Contact Person: Team AOMEI
Website: https://www.ubackup.com
Email: Send Email
Country: China
Release Id: 10092416763
